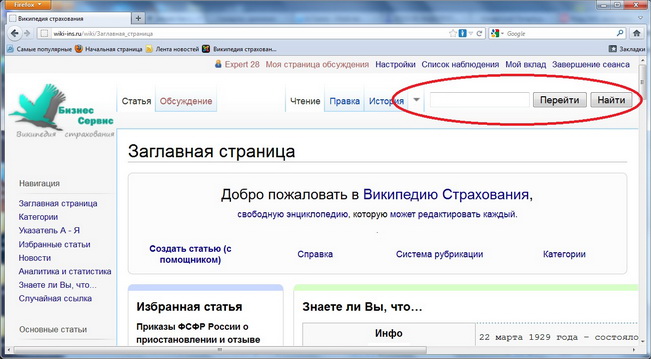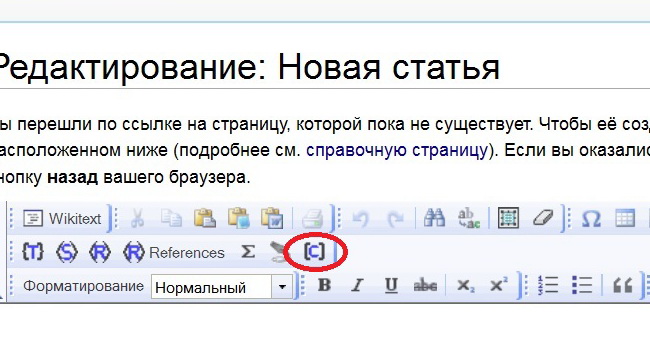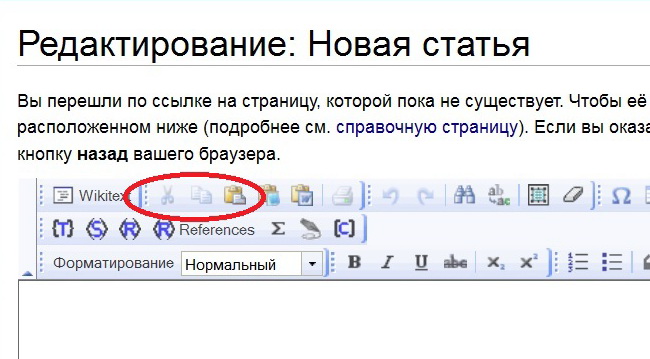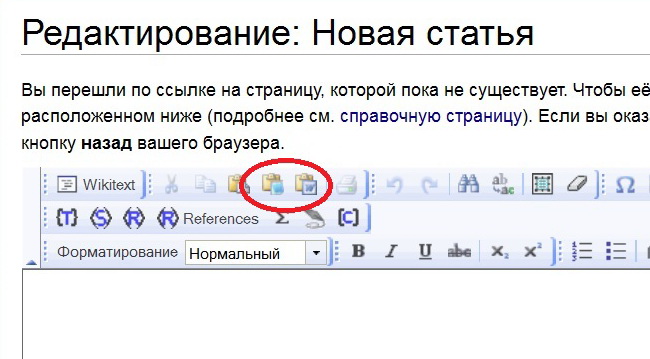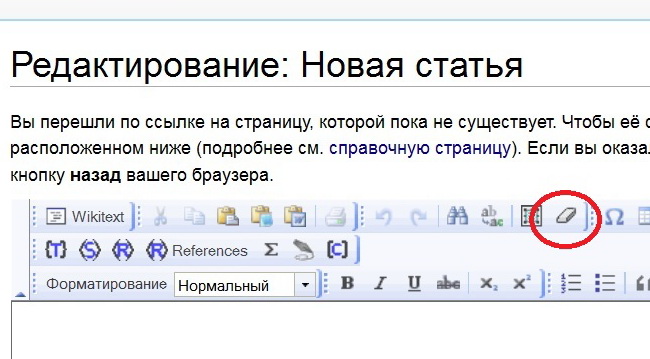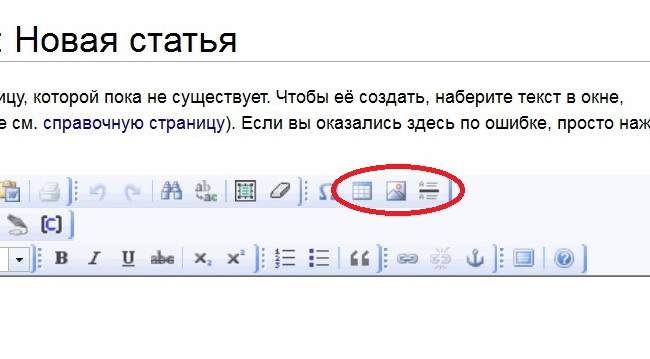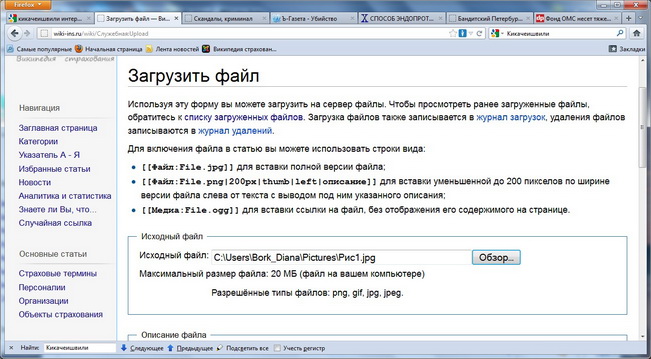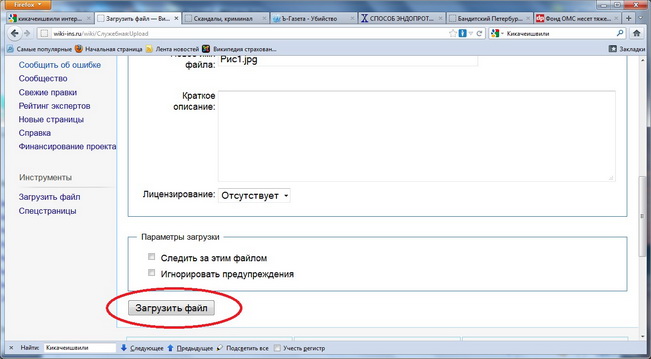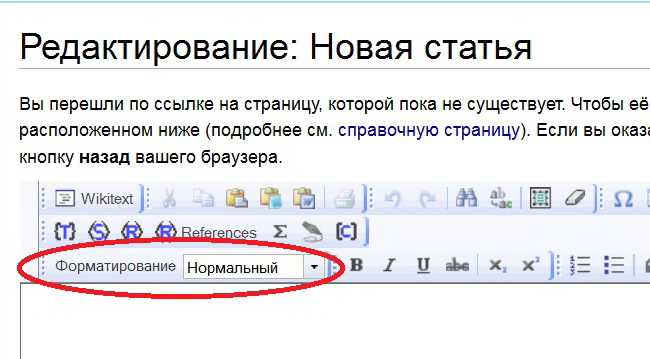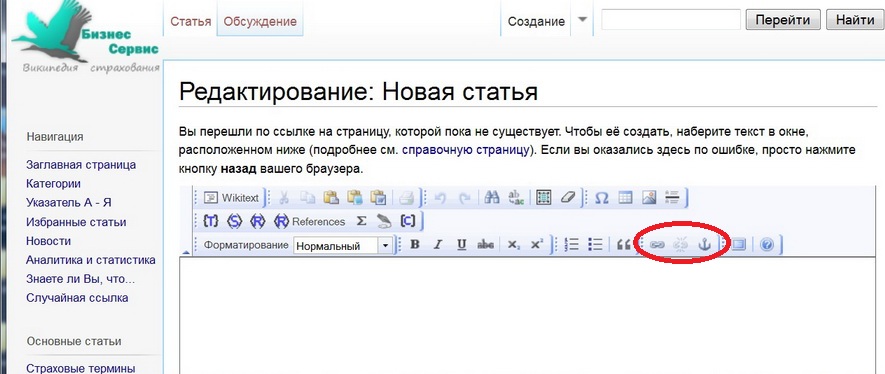Как создать статью в Википедии страхования
Этим способом удобно пользоваться, если Вы создаете статью, а не визитную карточку компании и человека.
Для этого зайдите в часть "Википедия" на сайте "Википедия страхования" www.wiki-ins.ru/wiki/
Проведите процедуру регистрации посетителя.
Содержание |
Проверка наличия статьи с планируемым названием
Наберите в окне поиска название статьи, которую Вы собираетесь создать и нажмите кнопку "Найти".
Если статьи с таким названием нет на сайте
Если статьи с таким названием нет на сайте, то заголовок высветится красным в верхней части страницы.
Далее надо нажать на этот красный заголовок и появится окно, в котором надо писать текст стать.
Если статья с таким названием есть на сайте
Если статья с таким названием есть на сайте, то ознакомтесь с ее содержанием, возможно будет правильнее добавить каку-либо информацию в существующую статью.
Если же статья не смотря на совпадение названий совсем не о том или Вы коренным образом не согласны с фактами приведенными автором существующей статьи, то создайте статью с другим названием, и на своей статье и на ранее созданной статье поставьте перекрестные ссылки
Как поставить перекрестные ссылки
Чтобы поставить перекрестные ссылки надо в статьях написать "см. также "Точное название статьи в Википедии страхования, на которую Вы хотите поставить ссылку""
Создание текста статьи
У Вас появилось окно в котором можно писать текст или вставлять скопированный.
Иконки-помощники
Над окном с текстом находятся иконки, которые облегчают работу с текстом
Wikitext
Присвоение категорий
Присвоение категорий или тем позволяет посетителю сайта легче ориентироваться в материалах сайта, т.к. всегда можно посмотреть другие материалы этой категории (темы)
Копировать, вырезать, вставить
Эти иконки полностью соответствуют иконкам WinWord
Вставить текст из буфера обмена
Левая кнопка = операции в WinWord "Специальная вставка" (вставка со снятием форматирования)
Правая - позволяет копировать из WinWord с частичным сохранением форматирования
Очистить дополнительное форматирование
Вставить таблицу, рисунок, линию
Если для вставки таблицы пользоваться левой кнопкой, то появится таблица, которую надо заполнять вручную.
На нашем сайте доработан софт, который позволяет копировать небольшие таблицы. Их можно копировать напрямую или через кнопку "Копировать из WinWord".
Вставить рисунок, точнее прописать название рисунка, который Вы собираетесь использовать можно с помощью средней кнопки (гора), которая выделена на рисунке.
Чтобы не портить существующие рисунки, называйте рисунки, используя логику, например вставляя фотографии, называйте рисунок Фамилия.jpg или ФамилияИО.jpg
Как загрузить файл
Чтобы рисунок появился в документе сайта, его необходимо загрузить. Эта операция проводится через левое меню Раздел "Инструменты" (в самом низу), меню "Загрузить файл. При этом появляется окно, в котором надо выбрать название файла и путь к нему.
Затем спуститься вниз и нажать кнопку "Загрузить файл"
!!! Загружать файл можно в том окне, где у Вас нет не сохраненной страницы, т.е. перед загрузкой файлов страницу надо сохранить
Присвоение стилей
Дополнительные возможности по форматированию позволяют создать иерархичный документ, или навести красоты у текста как в WinWord.
Присвоение стилей "Заголовок..." позволяет получить в начале документа содержание.
Ссылки на интернет-страницы
Чтобы поставить активную ссылку на другую страницу, воспользуйтесь левой кнопкой в обведенной группе кнопок.
Средняя кнопка - удалить ссылку
Правая кнопка - поставить якорь, по полной аналогией с WinWord